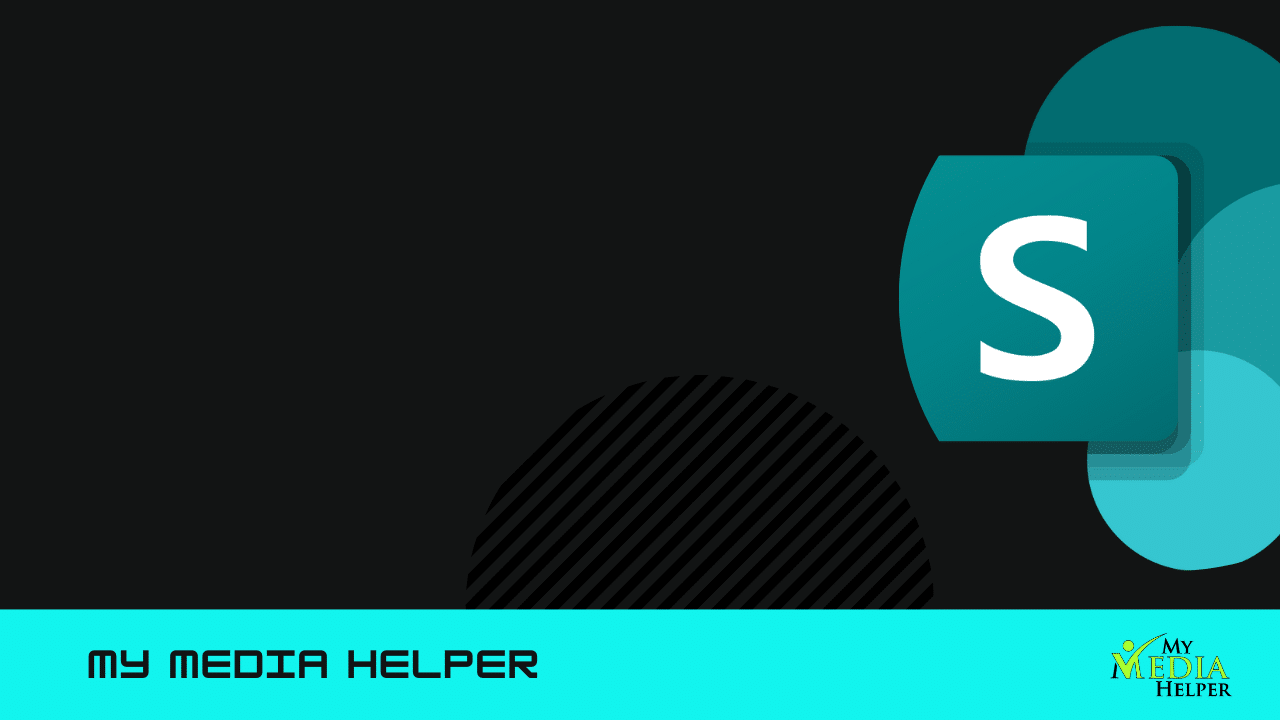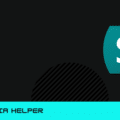Mastering SharePoint
The “Something Went Wrong” error in SharePoint can be frustrating, but it’s a common issue that can often be resolved with a few troubleshooting steps.
General Troubleshooting Steps
Refresh the Page: Sometimes, a simple page refresh can resolve temporary glitches.
Clear Browser Cache: Clearing your browser’s cache and cookies can resolve issues caused by corrupted files.
Chrome: Settings > Privacy and Security > Clear browsing data.
Firefox: Options > Privacy & Security > Clear Data.
Edge: Settings > Privacy, search, and services > Choose what to clear.
Try a Different Browser: Test the page in a different browser to see if the issue is browser-specific.
Check Permissions: Ensure you have the necessary permissions to access the SharePoint site or specific resources.
Specific Solutions
Check ULS Logs: For more detailed error information, check the SharePoint ULS (Unified Logging Service) logs. These logs can provide insights into the root cause of the error.
Review Recent Changes: If the error started after recent changes (like updates or customizations), try reverting those changes.
Check for Web Parts Issues: If the error occurs on a specific page, it could be due to a problematic web part. Edit the page, remove the web parts one by one, and see if the error persists.
Verify App Pool and Service Account: Ensure that the application pool and service accounts used by SharePoint have the necessary permissions and are running correctly.
Check Database Connection: Ensure that SharePoint can connect to its databases. Issues with SQL Server or the database configuration can cause errors.
Update SharePoint: Ensure that your SharePoint environment is up to date with the latest patches and updates.
Custom Code and Solutions: If you have custom code or third-party solutions installed, they might be causing the issue. Review the custom solutions and consider disabling them to see if the problem resolves.
Check Site Quota: If your site collection is over its quota, it might cause issues. Check the quota and free up space if necessary.
Steps to Collect More Information
Enable Developer Dashboard: This can provide more detailed error information directly on the page.
Go to the SharePoint Central Administration.
Navigate to Monitoring.
Click on “Configure Developer Dashboard settings” and enable it.
Check Event Viewer: Look for any related errors in the Windows Event Viewer, especially under the Application logs.
F12 Developer Tools: Use your browser’s developer tools (F12) to check for any client-side errors in the console.