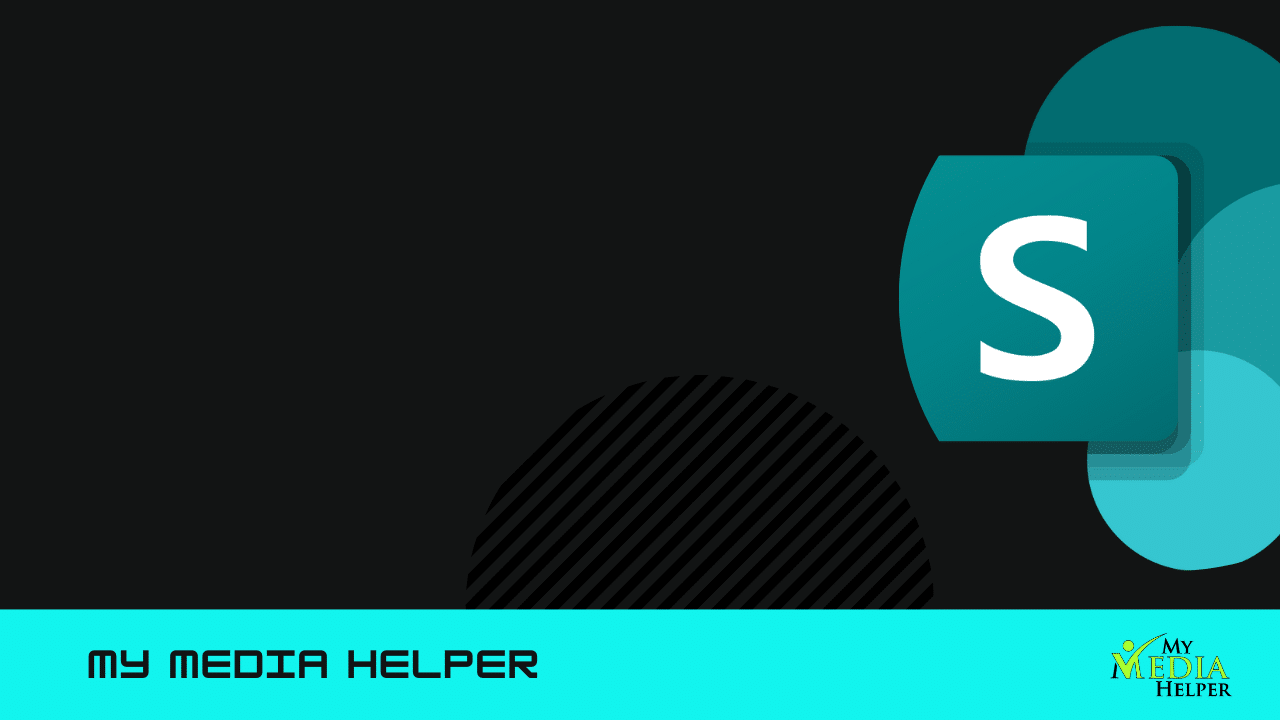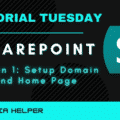Mastering SharePoint
Designing a SharePoint website and effectively using web parts can significantly enhance the user experience, making it easier for users to find information, collaborate, and perform their tasks.
Designing a SharePoint Website
Planning and Requirements Gathering:
Identify Objectives: Define the primary purpose of the SharePoint site (e.g., collaboration, document management, project management).
Understand Users: Determine who will use the site and what their needs are. Create personas if necessary.
Content Inventory: List all the content that needs to be included on the site (documents, lists, news, etc.).
Site Structure:
Home Page: Design a central home page that provides easy navigation to key sections.
Subsites and Pages: Organize content into subsites and pages based on departments, projects, or other logical divisions.
Navigation: Set up clear and intuitive navigation menus.
Themes and Branding:
Themes: Choose a SharePoint theme that aligns with your organization’s branding. SharePoint offers out-of-the-box themes and the ability to create custom themes.
Branding: Customize the site logo, colors, fonts, and layout to match your organization’s identity.
Page Layouts:
Responsive Design: Ensure that your site is responsive and works well on different devices (desktops, tablets, smartphones).
Templates: Use SharePoint page templates to maintain consistency across pages.
Web Parts: Utilize web parts to add functionality and content to your pages.
Using Web Parts in SharePoint
Web parts are the building blocks of SharePoint pages. They allow you to add various types of content and functionality to your site. Here are some commonly used web parts and their purposes:
Content Web Parts:
Text: Add formatted text to your page.
Image: Display images from your SharePoint library or upload new ones.
Document Library: Display and manage documents in a library.
List: Display and manage SharePoint lists.
Media and Content:
Embed: Embed external content such as videos, maps, or other web content.
Hero: Highlight key content with large visuals and links.
Image Gallery: Create a gallery of images.
Communication and Collaboration:
News: Display recent news posts.
Events: Show upcoming events from your SharePoint calendar.
People: Display profiles of team members.
Yammer: Integrate Yammer conversations.
Productivity:
Quick Links: Add links to important resources.
Tasks: Display tasks from a SharePoint task list.
Planner: Integrate Microsoft Planner tasks.
Business Intelligence:
Power BI: Embed Power BI reports and dashboards.
Excel: Display Excel spreadsheets.
Practical Steps to Add and Configure Web Parts
Adding a Web Part:
Navigate to the page where you want to add a web part.
Click on the “Edit” button at the top right corner of the page.
Click the “+” sign at the desired location on the page to add a new web part.
Select the web part you want to add from the list of available web parts.
Configuring a Web Part:
After adding a web part, you can configure its settings by clicking on the web part and selecting the edit button (a pencil icon).
Each web part has its own set of configuration options. For example, the Document Library web part allows you to choose which library to display and how to sort the documents.
Customizing Web Parts:
Appearance: Adjust the appearance settings such as the title, layout, and style of the web part.
Filters: Apply filters to show specific items in web parts like Lists or Libraries.
Audience Targeting: Configure audience targeting to display content to specific groups of users.
Best Practices for SharePoint Design and Web Parts
Keep It Simple: Avoid cluttering your pages with too many web parts. Focus on key information and functionality.
Consistency: Use consistent styles and layouts across your site to ensure a unified look and feel.
Accessibility: Ensure that your site and web parts are accessible to all users, including those with disabilities.
Performance: Monitor the performance of your site. Avoid adding too many heavy web parts that can slow down page loading times.
User Training: Provide training and resources to help users understand how to use the site and the various web parts.
Example: Creating a Team Collaboration Site
Home Page:
Hero Web Part: Highlight key team resources, upcoming events, or important announcements.
Quick Links: Add links to frequently accessed documents, project sites, or external resources.
News: Display recent team news and updates.
Documents Page:
Document Library Web Part: Display the team’s document library, enabling easy access to shared files.
Tasks Page:
Planner Web Part: Integrate Microsoft Planner to show the team’s task board and status.
List Web Part: Display a SharePoint list of project tasks.
Team Members Page:
People Web Part: Show profiles of team members with their roles and contact information.
Meetings Page:
Events Web Part: Display upcoming team meetings and events from the SharePoint calendar.
Embed Web Part: Embed a Microsoft Teams meeting link for quick access.
By following these guidelines and best practices, you can create an effective and user-friendly SharePoint site that leverages the power of web parts to meet your organization’s needs.