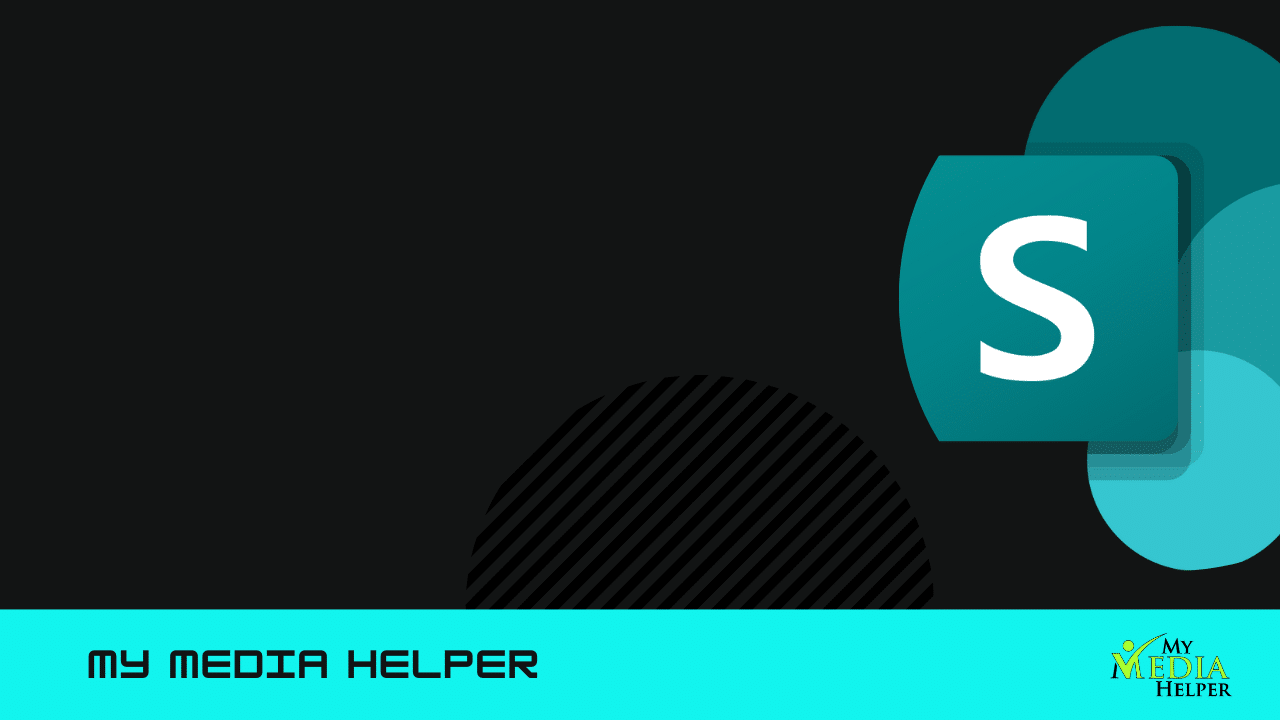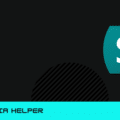Mastering SharePoint
SharePoint, a powerful collaboration platform, offers extensive capabilities for managing and displaying data through its table functionalities. By mastering SharePoint tables and creating dynamic data views, users can enhance their productivity and decision-making processes. This guide provides a comprehensive overview of how to effectively create and manage dynamic data views in SharePoint.
1. Understanding SharePoint Lists and Tables
SharePoint Lists: SharePoint Lists are a core component where data is stored and managed. They function similarly to database tables, allowing users to define columns, data types, and views.
Tables in Lists: Each list in SharePoint essentially acts as a table, with rows representing individual items and columns representing fields or attributes of those items.
2. Creating and Configuring SharePoint Lists
Creating a List:
Navigate to SharePoint Site: Go to the site where you want to create the list.
Click on ‘Site Contents’: From the left-hand menu or site settings.
Select ‘New’: Choose ‘List’ from the drop-down menu.
Define List Name: Enter a name and description for the list.
Create Columns: Define the columns you need, specifying data types such as Single Line of Text, Choice, Number, Date and Time, etc.
Configuring Columns:
Modify Column Settings: Click on ‘List Settings’, then ‘Columns’ to edit or add new columns.
Column Types: Choose from various types, including Lookup, Person or Group, and Hyperlink.
3. Creating Dynamic Data Views
Views in SharePoint: Views allow users to see different subsets of data from a list based on specified criteria.
Creating a New View:
Access List: Go to the list where you want to create the view.
Click on ‘Create View’: Found under the ‘List’ or ‘Library’ tab.
Select View Type: Choose from Standard View, Datasheet View, or Calendar View.
Define View Settings: Set up sorting, filtering, and grouping options.
Save the View: Name the view and choose whether to make it the default view.
Dynamic Views:
Filtering Data: Use filters to show specific data based on conditions (e.g., Show items where Status is ‘Completed’).
Grouping Data: Group items by a particular column to organize the view (e.g., Group by Department).
Sorting Data: Sort data in ascending or descending order based on selected columns (e.g., Sort by Due Date).
4. Using Web Parts to Display Data
Adding a List Web Part:
Edit Page: Go to the page where you want to add the list view.
Add Web Part: Click on ‘Add a Web Part’ in the desired zone.
Select ‘Lists and Libraries’: Choose the list you want to display.
Configure Web Part: Customize the view settings, such as the view to display and list appearance.
Customizing Web Part Settings:
Modify View: Change which view is shown and adjust web part settings for appearance and functionality.
Web Part Properties: Configure properties such as title, appearance, and filter options.
5. Using SharePoint Views for Reporting and Analysis
Exporting Data:
Export to Excel: Use the ‘Export to Excel’ feature for further analysis and reporting outside of SharePoint.
Integrate with Power BI: Connect SharePoint lists to Power BI for advanced data visualization and reporting.
Creating Dashboards:
Combine Multiple Views: Use SharePoint dashboards to aggregate different views and lists into a cohesive reporting page.
Use Web Parts: Add multiple web parts to a page for comprehensive data display and interaction.
6. Best Practices for Managing SharePoint Tables and Views
Organize Lists:
Consistent Naming: Use descriptive names for lists and columns to ensure clarity.
Categorize Lists: Group related lists into categories for better management.
Optimize Performance:
Index Columns: Index frequently used columns to improve view performance.
Limit View Complexity: Avoid overly complex views with excessive filtering and grouping.
Security and Permissions:
Set Permissions: Define user permissions for accessing and modifying lists and views to maintain data integrity and security.
Manage User Access: Regularly review and adjust access rights based on user roles.