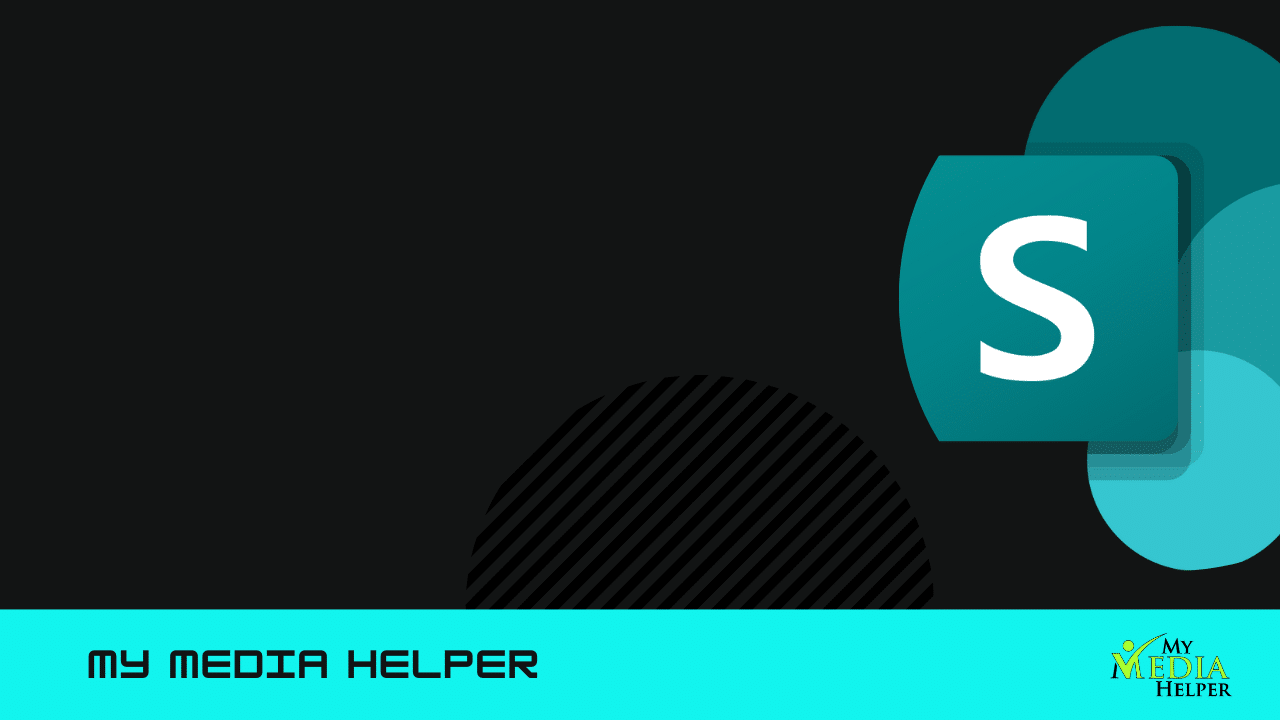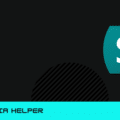Mastering SharePoint
Creating and posting news articles in SharePoint is a straightforward process, particularly with Microsoft 365’s modern SharePoint experience. I’ll give you a step-by-step breakdown of this extremely useful functioning.
Step 1: Create a SharePoint List
Go to your SharePoint site where you want to create the list.
Click on the gear icon in the top right corner and select Site contents.
Click on New and then select List.
Name your list (e.g., “Employee Information”) and configure any additional settings.
Add columns to your list as needed (e.g., Name, Email, Department, etc.).
Step 2: Create a Microsoft Form
Go to Microsoft Forms (forms.office.com).
Click on New Form.
Create your form by adding the necessary fields that correspond to the columns in your SharePoint list.
Customize your form by setting required fields, adding descriptions, and using branching if needed.
Once your form is ready, click on Share and copy the Form link.
Step 3: Create a Power Automate Flow to Connect the Form to the SharePoint List
Go to Power Automate (flow.microsoft.com).
Click on Create and select Automated cloud flow.
Name your flow (e.g., “Form to SharePoint List”) and choose the trigger “When a new response is submitted” from Microsoft Forms.
Click Create.
Configure the Trigger:
Select your form from the dropdown list.
Add a new action and search for “Get response details” in Microsoft Forms.
Select your form and map the Response ID to the output from the trigger.
Add another action and search for “Create item” in SharePoint.
Configure the Site Address and List Name to your SharePoint list.
Map the fields from your form response to the corresponding columns in your SharePoint list.
Detailed Step-by-Step in Power Automate
Trigger Configuration:
Trigger: When a new response is submitted
Form ID: Select your form
Get Response Details:
Action: Get response details
Form ID: Select your form
Response ID: Select Response Id from the trigger output
Create Item in SharePoint:
Action: Create item
Site Address: Your SharePoint site URL
List Name: Your list name (e.g., Employee Information)
Map the fields:
Title (or corresponding column): Response field from Forms
Email: Response field from Forms
Department: Response field from Forms
And so on for other fields.
Example Configuration
When a new response is submitted (Microsoft Forms)
Form ID: Employee Information Form
Get response details (Microsoft Forms)
Form ID: Employee Information Form
Response ID: Response Id
Create item (SharePoint)
Site Address: https://yourtenant.sharepoint.com/sites/yoursite
List Name: Employee Information
Title: Response from Forms (e.g., Name)
Email: Response from Forms
Department: Response from Forms
Step 4: Test Your Flow
Submit a response using the form link you copied earlier.
Check Power Automate to see if the flow ran successfully.
Go to your SharePoint list and verify that the new item has been created with the form data.
Tips and Best Practices
Error Handling: Consider adding error handling steps in Power Automate to manage any potential issues with data submission.
Validation: Ensure your form fields and SharePoint list columns are properly validated to prevent data mismatch issues.
Security: Ensure appropriate permissions are set on both the SharePoint list and the form to control access.
By following these steps, you can seamlessly collect data via Microsoft Forms and automatically populate a SharePoint list using Power Automate, streamlining data collection and management processes.