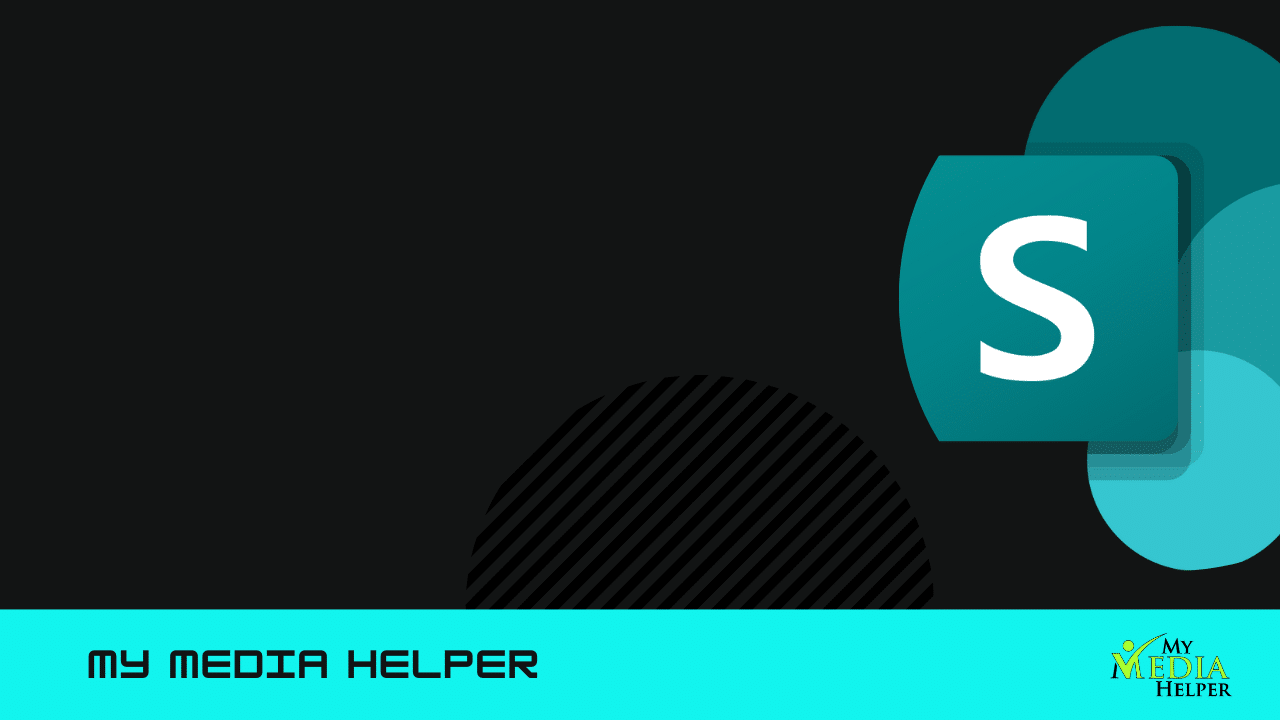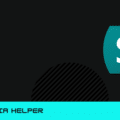Mastering SharePoint
This time out I’m going to show you how to create simple SharePoint forms and then use the power of the Microsoft 365 Power Automate to transfer that information to a list you can access on your SharePoint.
Step 1: Access Your SharePoint Site
Navigate to your SharePoint site where you want to post the news article.
Ensure you have the necessary permissions to create and post news articles.
Step 2: Create a News Post
Go to the Home page of your SharePoint site.
Click on the “New” button (usually found at the top of the page).
Select “News post” from the dropdown menu.
Step 3: Choose a News Layout
You will be presented with options for different news post layouts. Choose the one that best fits your content. Layout options may include:
Blank: Start with a blank page.
Templates: Pre-designed layouts for different types of news articles.
Select your desired layout and click on it to start creating your news post.
Step 4: Add Content to Your News Post
Title: Start by adding a title to your news article at the top of the page.
Text: Click on the text area to add the main content of your news article. You can format the text using the toolbar options (bold, italic, bullet points, etc.).
Images and Media: To add images, videos, or other media, click on the “+” button where you want to insert the media and choose the appropriate option (Image, Video, File, etc.).
Image: You can upload an image from your computer, select from SharePoint, or provide a URL.
Video: You can embed videos from sources like YouTube or upload video files.
Web Parts: You can enhance your news post with additional web parts by clicking on the “+” button. Web parts include options like document libraries, quick links, embedded content, etc.
Step 5: Customize and Format Your News Post
Sections: You can add sections to your news post to organize content. Click on the “+” button at the bottom of the page and select “Section” to choose different column layouts.
Formatting: Use the formatting options in the web parts to make your news article visually appealing.
Step 6: Publish Your News Post
Preview: Before publishing, preview your news post to ensure it looks as expected. Click on the “Page details” button (usually a little “i” icon) to add metadata like the description and thumbnail image.
Publish: Once you are satisfied with your news article, click the “Publish” button at the top right corner of the page.
Step 7: Promote Your News Article
Home Page News Section: Your news article will automatically appear in the news section on your SharePoint site’s home page.
News Digest: You can include your news post in a news digest to share with your team. Go to the news section, click “See all,” and then “Email a news digest” to create a digest email.
Share: Use the “Copy link” button to get a shareable link to your news post. You can share this link via email, Teams, or other communication platforms.
Additional Tips
Schedule News Posts: Some SharePoint sites allow you to schedule news posts to be published at a later date. Look for the scheduling option when creating your post.
Manage News Posts: To manage or edit your news posts, go to the news section on your SharePoint site and click “See all.” From here, you can edit or delete posts as needed.
Audience Targeting: If your SharePoint site has audience targeting enabled, you can target specific groups or users with your news post.
By following these steps, you can effectively create and publish engaging news articles on your SharePoint site, keeping your team or organization informed with the latest updates and information.