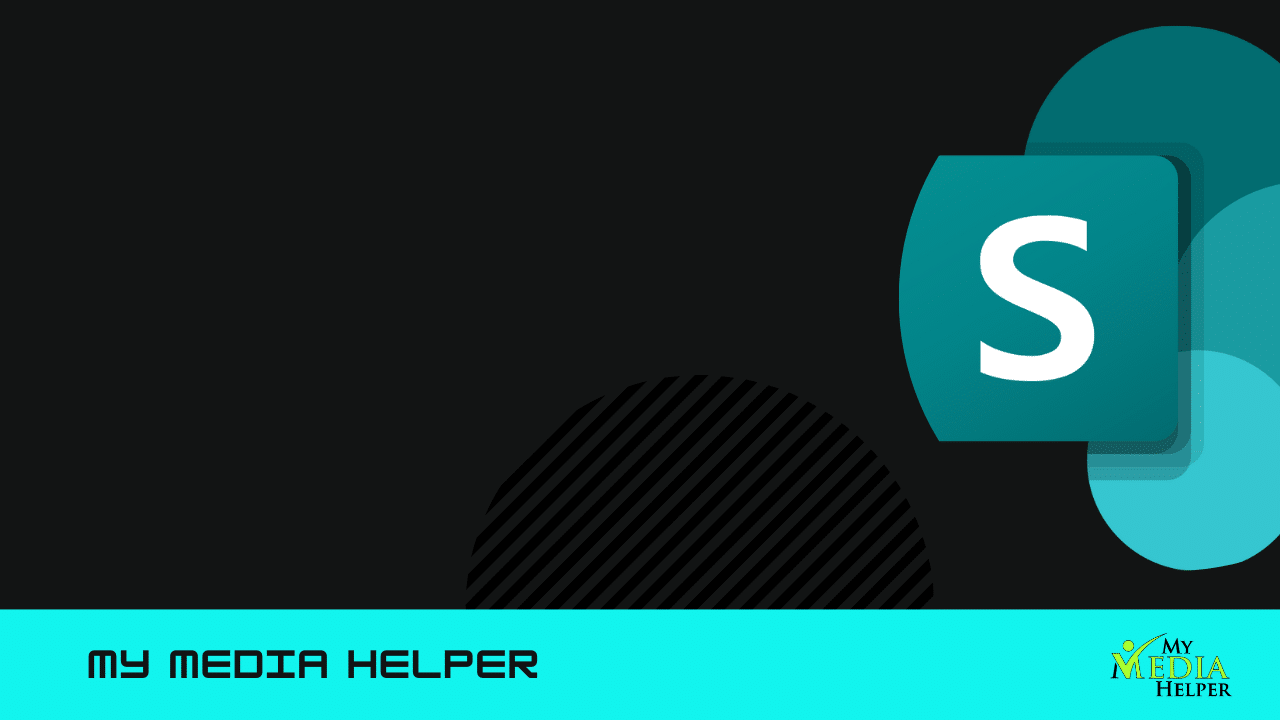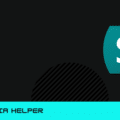Mastering SharePoint
Mastering SharePoint calendars involves understanding how to create, manage, and customize calendars to enhance team collaboration and productivity.
1. Creating a SharePoint Calendar
Step-by-Step Guide:
Navigate to Your SharePoint Site:
Go to the SharePoint site where you want to add the calendar.
Add a Calendar App:
Click on the gear icon (Settings) > Add an app.
Search for “Calendar” in the search box.
Click on the “Calendar” app.
Name your calendar and click “Create”.
Access the Calendar:
The calendar will now appear under the “Site Contents”.
Click on it to open and start using it.
2. Managing Calendar Events
Adding Events:
Open your calendar.
Click on the date you want to add an event.
Fill in the event details like Title, Location, Start Time, End Time, etc.
Click “Save” to add the event.
Editing Events:
Click on the event you want to edit.
Select “Edit Item”.
Modify the necessary details and save the changes.
Deleting Events:
Click on the event you want to delete.
Select “Delete” and confirm the deletion.
3. Customizing the Calendar
Views:
Standard Views:
Day, Week, and Month views are available by default.
Switch between these views using the tabs at the top of the calendar.
Custom Views:
Go to the calendar settings.
Click on “Create View” to design a custom view.
Choose the view format (Standard, Calendar, Gantt, etc.).
Define filters, sort order, and other settings to customize the view.
Color Coding:
Use categories to color-code events.
Edit an event and assign a category to it (e.g., Meetings, Deadlines).
Enable the “Category” column to show colors in calendar views.
4. Integrating with Outlook
Sync Calendar with Outlook:
Open your SharePoint calendar.
Click on the “Calendar” tab in the ribbon.
Select “Connect to Outlook”.
Follow the prompts to sync the calendar with Outlook.
Two-Way Sync:
Changes made in Outlook will reflect in SharePoint and vice versa, ensuring you always have up-to-date information.
5. Permissions and Sharing
Setting Permissions:
Go to calendar settings.
Click on “Permissions for this calendar”.
Adjust the permissions as needed to control who can view and edit the calendar.
Sharing the Calendar:
Provide the calendar link to team members.
Ensure they have the necessary permissions to access and interact with the calendar.
6. Using Calendar Overlays
Overlay Multiple Calendars:
Go to the “Calendar” tab in the ribbon.
Click on “Calendar Overlay”.
Add other calendars (e.g., personal, project-specific) to overlay multiple calendars in one view.
Color Code Overlays:
Assign different colors to each overlaid calendar to distinguish between events easily.
7. Advanced Customization
Use Power Automate (formerly Flow):
Automate repetitive tasks like sending reminders for upcoming events.
Create workflows to integrate calendar events with other SharePoint lists or libraries.
Custom Forms with Power Apps:
Customize event forms using Power Apps for more complex data entry and validation.
8. Best Practices
Keep it Organized:
Regularly update and clean up calendar entries.
Use categories and views effectively to avoid clutter.
Training and Support:
Provide training sessions for team members.
Create a help document or video tutorials for common tasks.
By mastering these features and best practices, you can fully leverage SharePoint calendars to improve team collaboration, project management, and overall productivity.