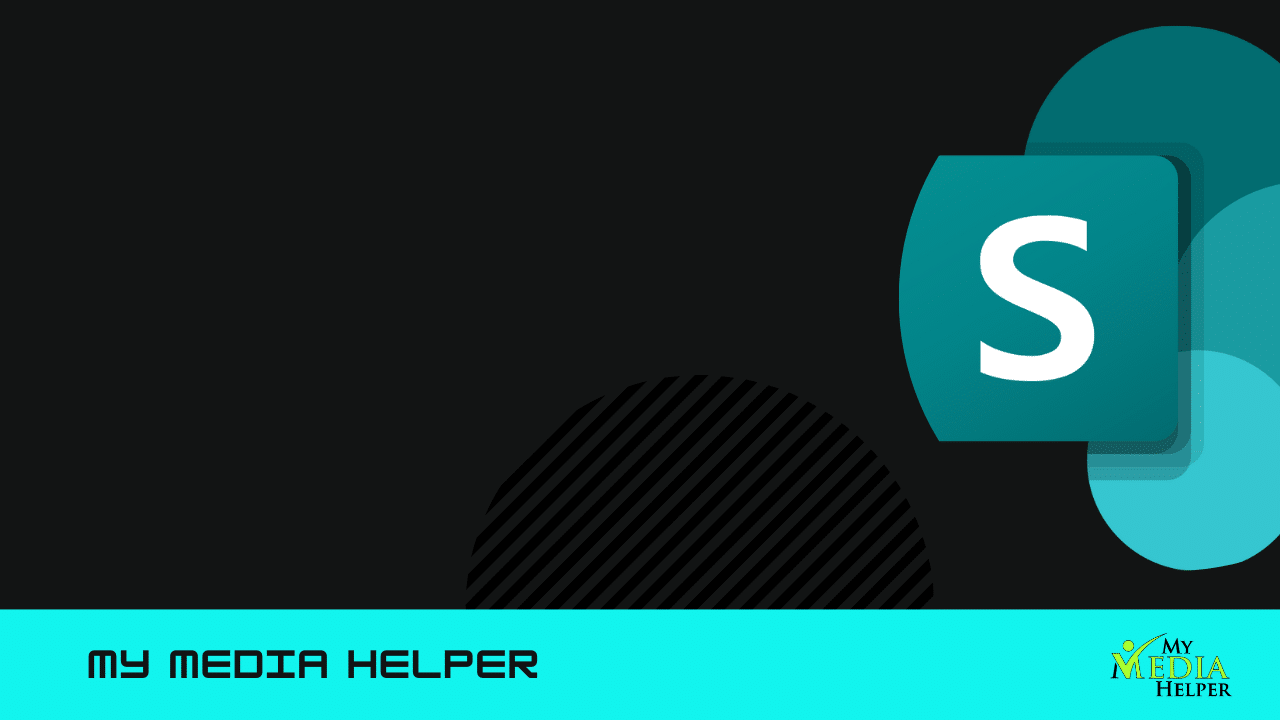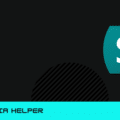Mastering SharePoint
Creating and linking forms to lists using Power Automate, Power Apps, and SharePoint Pages involves several steps. In this video I’ll be showing you the entire process:

Step 1: Create a SharePoint List
Navigate to SharePoint:
Go to your SharePoint site.
Click on the gear icon (Settings) and select “Site contents.”
Click on “New” and select “List.”
Create the List:
Give your list a name and description.
Add columns to the list to match the data you want to collect with your form.
Step 2: Create a Form in Power Apps
Open Power Apps:
Go to Power Apps.
Click on “Create” and select “Canvas app from blank.”
Design the Form:
Choose a layout (phone or tablet).
Add input fields to the form to match the columns in your SharePoint list.
Connect to Data Source:
In Power Apps, click on “Data” on the left pane.
Click on “Add data” and select “SharePoint.”
Connect to your SharePoint site and select the list you created.
Configure the Form:
Bind the input fields to the SharePoint list columns.
Add a “Submit” button to the form.
Set up the “OnSelect” property of the button to submit the data to the SharePoint list using the formula:
powerapps
Copy code
SubmitForm(FormName)
Save and Publish the App:
Save your app by clicking on the disk icon.
Publish the app by clicking on “File” > “Save” > “Publish.”
Step 3: Create a Flow in Power Automate
Open Power Automate:
Go to Power Automate.
Create a New Flow:
Click on “Create” and choose “Automated flow.”
Give your flow a name and set the trigger. For example, “When an item is created” in your SharePoint list.
Add Actions:
Add necessary actions to process the data. For example, you might want to send an email notification or update another system.
Save the Flow:
Save your flow and test it to ensure it triggers and works as expected.
Step 4: Embed the Power App in a SharePoint Page
Navigate to SharePoint Page:
Go to the SharePoint site where you want to embed the Power App.
Edit the Page:
Click on the gear icon (Settings) and select “Edit page.”
Add the Power App Web Part:
Click on the “+” button to add a new web part.
Search for “Power Apps” and add the Power Apps web part to the page.
Configure the Power App Web Part:
Paste the app ID of the Power App you created.
Adjust the size and settings as needed.
Save and Publish the Page:
Save and publish the SharePoint page to make the Power App visible to users.
Step 5: Linking Everything Together
Ensure Consistency:
Make sure the columns in the SharePoint list match the input fields in your Power App.
Ensure that Power Automate is correctly connected to the SharePoint list and any other data sources.
Test the Workflow:
Create test entries using the Power App and verify that they appear in the SharePoint list.
Check that Power Automate triggers and performs the desired actions.
By following these steps, you can create a seamless workflow that links forms in Power Apps to a SharePoint list, processes data using Power Automate, and embeds the form in a SharePoint page for easy access and use.