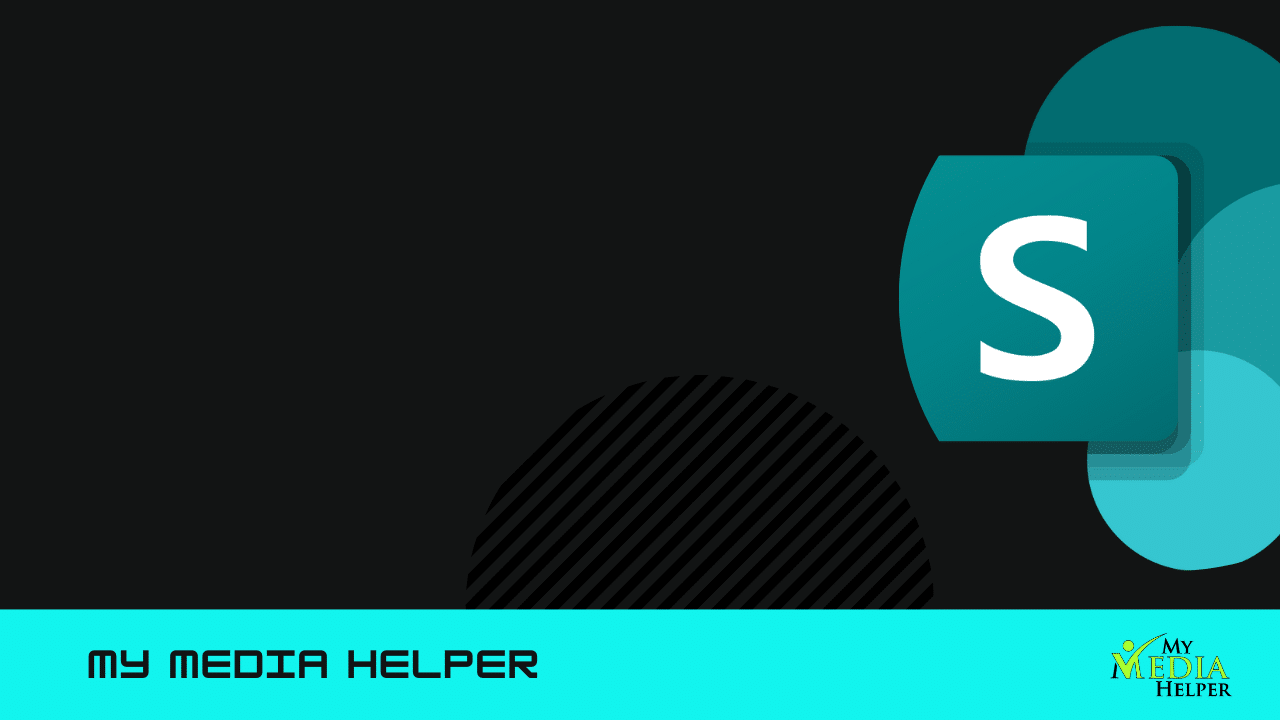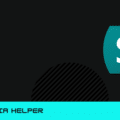Mastering SharePoint
To create and display tables on SharePoint, you can use Microsoft Word and Excel. In Word, you can easily insert and format a table, then copy and paste it directly onto a SharePoint page. For Excel, you can create a detailed table with data and formatting, then upload the file to a SharePoint document library. If needed, you can link the Excel table to SharePoint for dynamic updates. Ensuring proper formatting and having the necessary permissions will help maintain a seamless integration of your tables into SharePoint.
Using Microsoft Word:
Create a Table in Word:
Open Microsoft Word.
Go to the “Insert” tab and click on “Table”.
Choose the number of rows and columns you need.
Fill in the table with your data.
Copy the Table to SharePoint:
Highlight the table you created.
Right-click and select “Copy” or press Ctrl + C.
Go to your SharePoint site and navigate to the page where you want to add the table.
Edit the page and paste the table into the desired location by right-clicking and selecting “Paste” or pressing Ctrl + V.
Using Microsoft Excel:
Create a Table in Excel:
Open Microsoft Excel.
Enter your data in the cells.
Format the data as a table by selecting the data range and pressing Ctrl + T or going to the “Insert” tab and clicking on “Table”.
Export the Table to SharePoint:
Save the Excel file.
Go to your SharePoint site and navigate to the document library where you want to upload the Excel file.
Click on “Upload” and select the Excel file from your computer.
Link the Table to SharePoint (Optional):
If you want the table to be dynamically linked, you can use SharePoint’s “Export to Excel” feature or use Power Automate to keep the data in sync.
Additional Tips:
Formatting: Ensure your table is properly formatted in Word or Excel to make it easy to read and manage once it’s in SharePoint.
Permissions: Ensure you have the necessary permissions to edit the SharePoint page or document library where you are adding the table.
Compatibility: Check that the formatting and features used in Word or Excel are compatible with SharePoint to avoid any display issues.