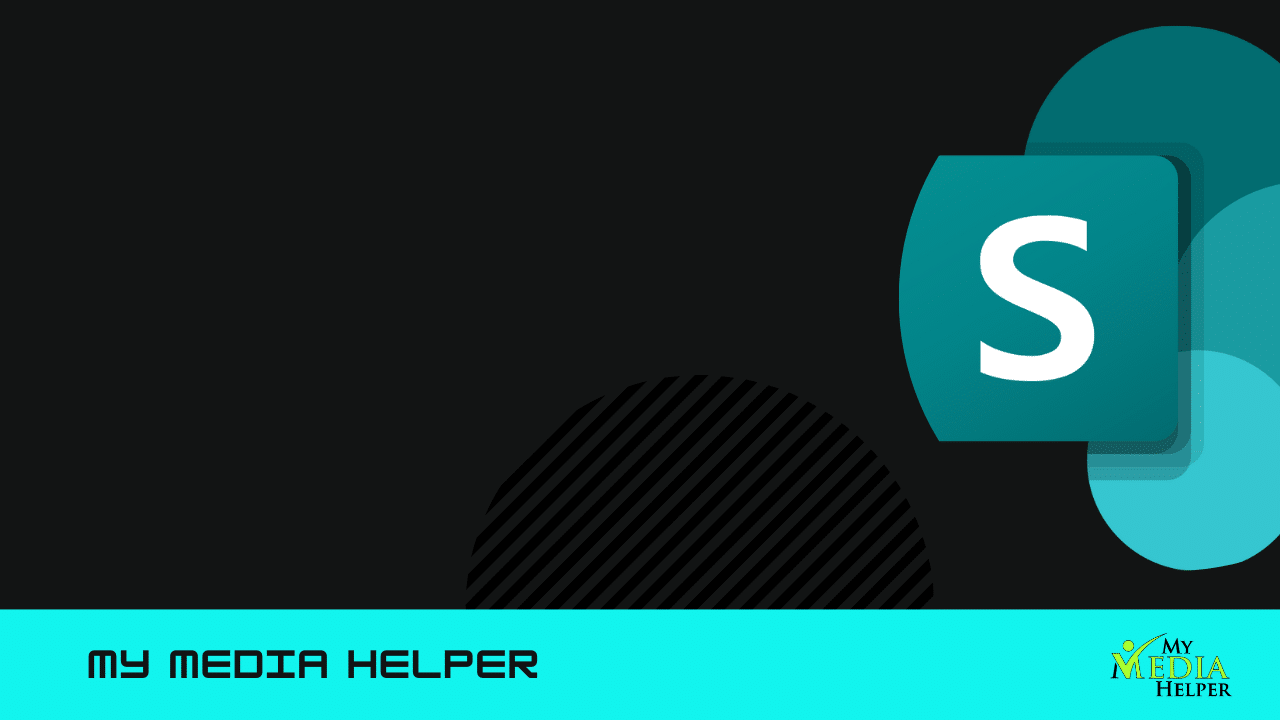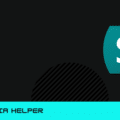Export Your SharePoint Calendar Data Into an Excel Spreadsheet
Exporting your SharePoint calendar data into an Excel spreadsheet involves a few steps. By following these steps, you should be able to successfully export your SharePoint calendar data into an Excel spreadsheet, making it easier to analyze, share, and manage your events.
Step-by-Step Guide to Export SharePoint Calendar Data to Excel
Step 1: Open Your SharePoint Site
Navigate to SharePoint: Open your web browser and go to your SharePoint site where the calendar is located.
Access the Calendar: Click on the calendar you want to export.
Step 2: Export to Excel
Select Export Options:
In the calendar view, you will typically find options such as “Calendar” or “Events” in the ribbon at the top of the page.
Click on these options to find the “Export to Excel” or “Connect to Outlook” option. If you don’t see these options, you might need to switch to the “All Events” view or another list view where the export option is available.
Click Export to Excel:
Once you find the “Export to Excel” option, click on it. This action will usually generate an .iqy file (an Internet Query file).
Open the .iqy File:
Open the .iqy file in Excel. Excel may prompt you with security warnings; confirm that you trust the source and proceed.
Step 3: Load Data into Excel
Import Data:
Excel will open with a “Security Notice” asking if you want to enable data connections. Click “Enable.”
A dialog box will appear, asking how you want to import the data. Choose “Table” and click “OK.”
View Calendar Data:
The calendar data from SharePoint will now be loaded into Excel. You can see all the events listed in a table format.
Step 4: Save the Excel File
Save As:
After the data has been imported into Excel, you can save the file. Click on “File” > “Save As” and choose the location where you want to save the Excel file.
Name your file and choose the format (e.g., .xlsx).
Tips for Exporting Calendar Data:
Ensure Proper Permissions: Make sure you have the necessary permissions to export data from the SharePoint calendar.
Date Range: If your calendar contains a large amount of data, consider filtering the data by date range or specific events before exporting.
Data Accuracy: Double-check the imported data in Excel for completeness and accuracy.