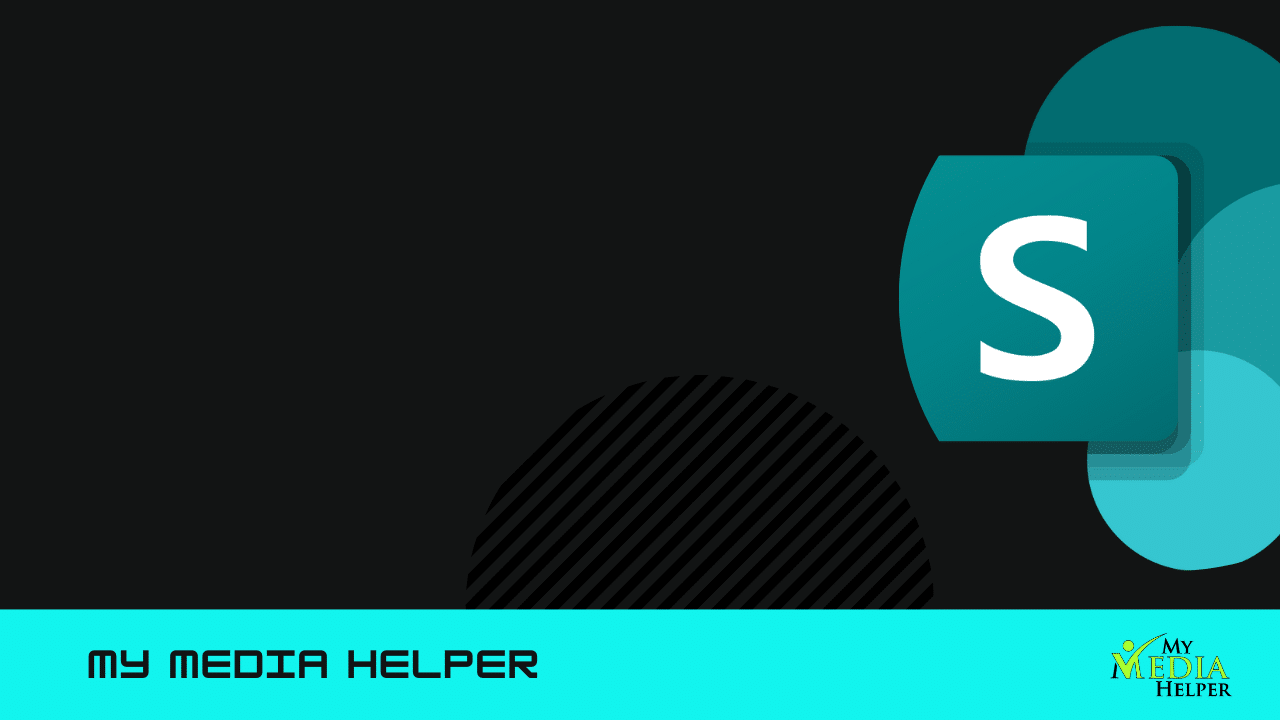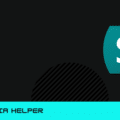Mastering SharePoint
SharePoint Calendar Overlays are a powerful feature that allows users to view multiple calendars in a single, unified view. This can be extremely useful for teams and organizations that need to manage various schedules and events efficiently.
Benefits of SharePoint Calendar Overlays
Unified View:
Combine multiple calendars into one, making it easier to see all events and appointments at a glance.
Helps avoid scheduling conflicts and overlaps.
Color Coding:
Assign different colors to each calendar, making it easier to distinguish between events from different calendars.
Improves visual clarity and organization.
Efficiency:
Streamlines the process of managing multiple schedules by reducing the need to switch between different calendars.
Enhances productivity by providing a comprehensive view of all scheduled activities.
Collaboration:
Facilitates better collaboration within teams by providing a shared view of all relevant calendars.
Helps in coordinating meetings, events, and project timelines more effectively.
Setting Up SharePoint Calendar Overlays
Here are the steps to set up calendar overlays in SharePoint:
Step 1: Create or Identify Your Calendars
Ensure you have the necessary calendars created in SharePoint. You can use existing calendars or create new ones based on your requirements.
Step 2: Access Calendar Settings
Navigate to the calendar you want to use as your base calendar.
Click on the calendar’s name to open it.
In the ribbon at the top, select the “Calendar” tab, and then click on “Calendar Overlay” in the “Settings” group.
Step 3: Configure Calendar Overlay
In the “Calendar Overlay Settings” page, click “New Calendar.”
Fill in the details for the new calendar overlay:
Name and Description: Provide a name and description for the calendar overlay.
Web URL: Enter the URL of the SharePoint site where the overlay calendar is located.
List: Select the specific calendar list you want to overlay.
List View: Choose the view of the calendar that you want to overlay (e.g., All Events).
Color: Assign a color to the overlay calendar for easy identification.
Step 4: Save and Repeat
Click “OK” to save the overlay configuration.
Repeat the process to add more calendar overlays as needed.
Step 5: View the Overlaid Calendars
Once you have configured your calendar overlays, return to the base calendar view.
You should now see events from all overlaid calendars displayed together, each in the color you assigned.
Tips for Effective Use
Consistent Color Coding:
Use a consistent color scheme to represent different types of events or different departments.
Regular Updates:
Ensure all calendars are regularly updated to reflect accurate and current information.
User Permissions:
Manage user permissions carefully to ensure that only authorized users can view or modify the calendars.
Calendar Views:
Utilize different calendar views (e.g., daily, weekly, monthly) to get the most out of your overlaid calendars.