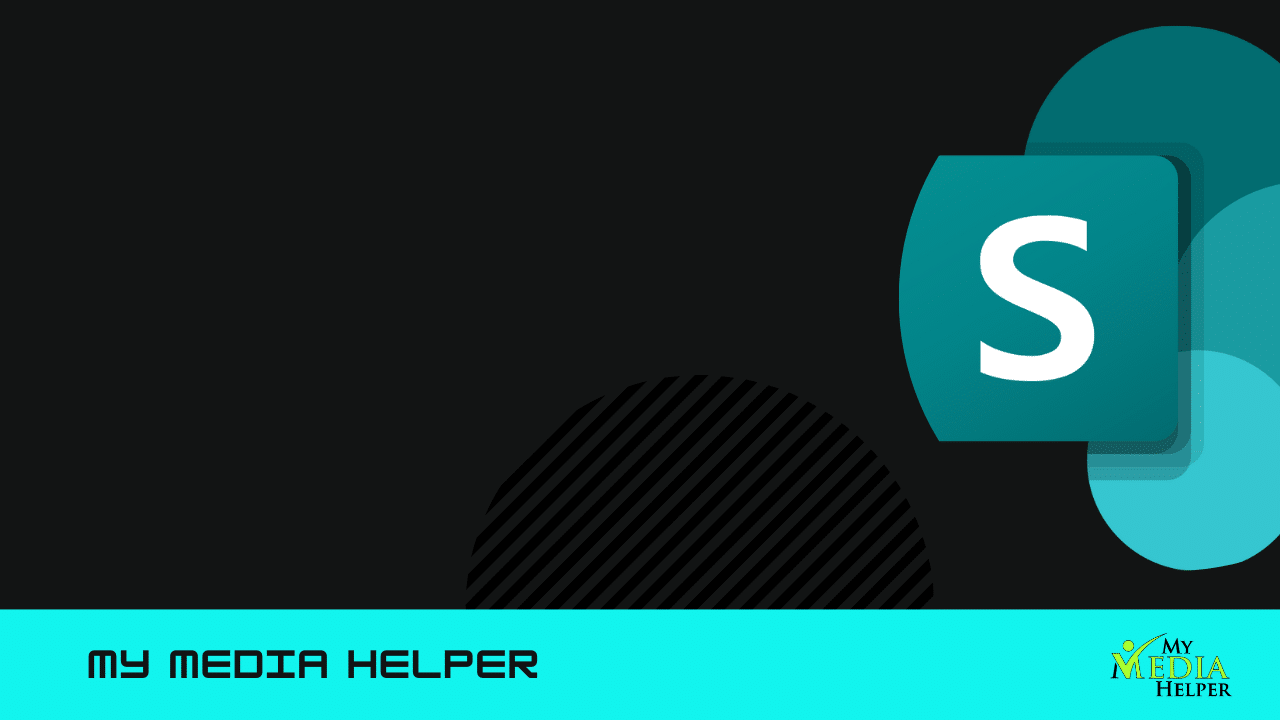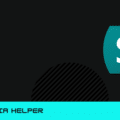Mastering SharePoint
Mastering SharePoint Calendar involves understanding how to customize it to suit your needs, including adding, deleting, changing, and renaming columns. With these techniques, you can effectively manage and customize your SharePoint Calendar to better meet your organization’s needs.
Adding Columns to a SharePoint Calendar
Navigate to Your Calendar:
Go to your SharePoint site and select the calendar you want to customize.
Open the Calendar Settings:
Click on the gear icon (settings) in the upper right corner.
Select “Site contents” or “Site settings.”
Under “Site contents,” click on your calendar to open it.
Click on the “Calendar” tab in the ribbon.
Select “List Settings” or “Calendar Settings” (depends on your SharePoint version).
Add a New Column:
In the “Columns” section, click “Create column.”
Enter the column name, select the type of information (Single line of text, Number, Date and Time, etc.), and configure additional settings as needed.
Click “OK” to create the column.
Deleting Columns from a SharePoint Calendar
Navigate to Your Calendar Settings:
Follow the same steps as in the “Open the Calendar Settings” section above.
Delete a Column:
In the “Columns” section, click on the name of the column you want to delete.
At the bottom of the column settings page, click “Delete.”
Confirm the deletion when prompted.
Changing Columns in a SharePoint Calendar
Navigate to Your Calendar Settings:
Follow the same steps as in the “Open the Calendar Settings” section above.
Modify a Column:
In the “Columns” section, click on the name of the column you want to modify.
Update the column settings as needed (e.g., change the column type, default value, or additional settings).
Click “OK” to save the changes.
Renaming Columns in a SharePoint Calendar
Navigate to Your Calendar Settings:
Follow the same steps as in the “Open the Calendar Settings” section above.
Rename a Column:
In the “Columns” section, click on the name of the column you want to rename.
Change the “Column name” field to the new name you want.
Click “OK” to save the changes.
Tips for Managing SharePoint Calendar Columns
Plan Before You Customize: Think about the data you need to capture and how it will be used. This can help you create meaningful and useful columns.
Permissions: Ensure you have the necessary permissions to modify the calendar and its columns.
Consistency: Use consistent naming conventions and data types to make it easier for users to understand and interact with the calendar.
Backup: Consider creating a backup or exporting your calendar data before making significant changes.