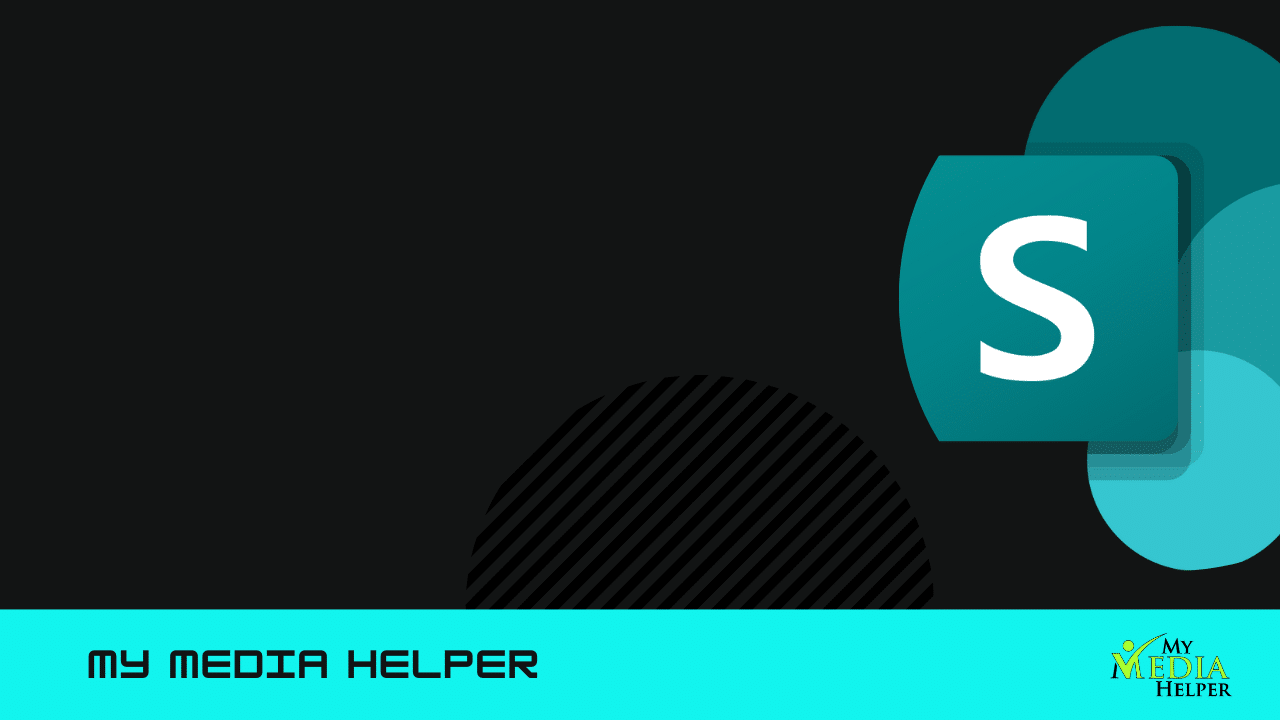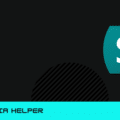Mastering SharePoint
By following these steps, you can effectively add users to Microsoft SharePoint and Azure environments, ensuring they have the appropriate access and permissions needed for their roles.
To add users in Microsoft SharePoint and Azure, follow these steps:
Adding Users in Microsoft SharePoint
Access SharePoint Admin Center:
Go to the Microsoft 365 Admin Center.
Click on the app launcher icon (the nine dots in the upper left corner) and select “Admin.”
In the left-hand navigation, select “SharePoint” to open the SharePoint Admin Center.
Add a User to a SharePoint Site:
Navigate to the site where you want to add the user.
Click on the gear icon (Settings) in the upper right corner, then select “Site permissions” or “Site settings.”
Click on “Invite people” or “Share site” and enter the email address of the user you want to add.
Choose the appropriate permissions (e.g., “Full control,” “Edit,” “Read”).
Click “Add” or “Share” to send the invitation.
Add Users via Groups (Recommended):
It’s often easier to manage permissions by adding users to groups.
Go to “Site permissions” or “Advanced permissions settings.”
Click on the group (e.g., Members, Visitors, Owners) you want to add users to.
Click on “New” or “Add members” and enter the email addresses of the users.
Click “Share” or “OK” to add them to the group.
Adding Users in Azure Active Directory
Access Azure Portal:
Go to the Azure Portal.
Sign in with your admin account.
Add a New User:
In the left-hand navigation pane, select “Azure Active Directory.”
Under “Manage,” select “Users.”
Click on “+ New user” at the top of the window.
Create User:
Fill in the required details:
User name: The user’s email address.
Name: The user’s full name.
Optionally, set the password settings and any other relevant properties.
Assign Roles:
After creating the user, you may want to assign them to roles or groups.
In the Azure Active Directory pane, select “Roles and administrators.”
Select the role you want to assign and click on “+ Add member.”
Search for the user and add them to the role.
Adding Users to Azure Resources
Navigate to the Resource:
Go to the resource (e.g., Virtual Machine, Storage Account) you want to add the user to.
Select “Access control (IAM)” from the left-hand menu.
Add Role Assignment:
Click on “+ Add” and then “Add role assignment.”
Select the role you want to assign to the user.
Search for the user by name or email.
Select the user and click “Save.”