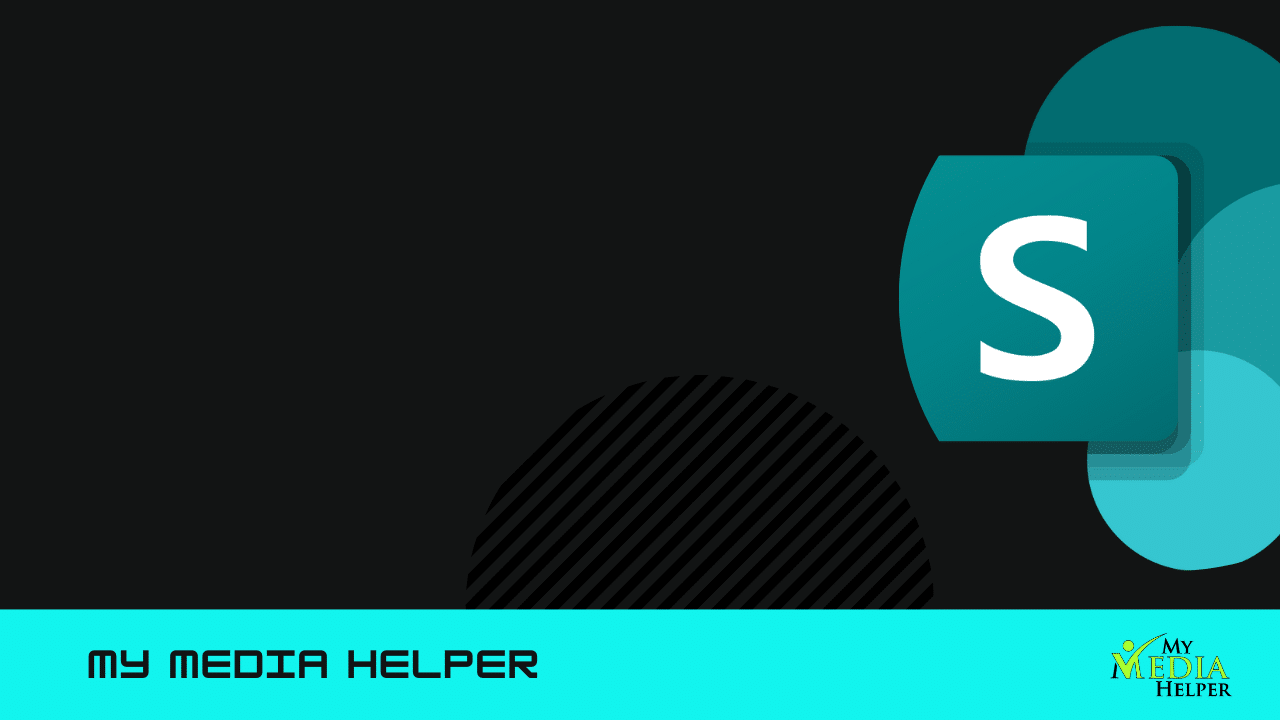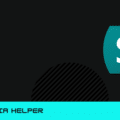Mastering SharePoint
By following these steps and best practices, you can effectively manage permissions for both Group and Communication sites in SharePoint, ensuring that users have the appropriate level of access based on their roles and responsibilities.
Adding SharePoint permissions to Group and Communication sites involves assigning users or groups specific roles, which determine what actions they can perform on the site.
Adding Permissions to a Group Site
Group sites in SharePoint are often associated with Office 365 Groups, which makes managing permissions straightforward:
Navigate to the Group Site:
Open your web browser and navigate to the SharePoint site you want to manage.
Open Site Permissions:
Click on the settings gear icon in the top-right corner of the site.
Select “Site permissions” from the dropdown menu.
Manage Group Permissions:
You will see three default groups: Owners, Members, and Visitors.
Owners: Full control over the site.
Members: Edit permissions.
Visitors: Read-only access.
Add Users to a Group:
Click on the relevant group (Owners, Members, or Visitors).
Select “Add Members” and enter the names or email addresses of the users you want to add.
Click “Share” or “Add” to confirm.
Custom Permissions (if needed):
If you need more granular control, click on “Advanced permissions settings.”
You can create new permission levels or groups and assign them as needed.
Adding Permissions to a Communication Site
Communication sites are typically used for broadcasting information to a broad audience, so managing permissions is crucial to ensure the right users have the appropriate access:
Navigate to the Communication Site:
Open your web browser and navigate to the SharePoint communication site you want to manage.
Open Site Permissions:
Click on the settings gear icon in the top-right corner of the site.
Select “Site permissions” from the dropdown menu.
Manage Site Permissions:
You will see similar groups as in Group sites: Owners, Members, and Visitors.
Owners: Full control over the site.
Members: Edit permissions.
Visitors: Read-only access.
Add Users to a Group:
Click on the relevant group (Owners, Members, or Visitors).
Select “Add Members” and enter the names or email addresses of the users you want to add.
Click “Share” or “Add” to confirm.
Custom Permissions (if needed):
If you need more granular control, click on “Advanced permissions settings.”
Here, you can create custom permission levels or groups and assign them accordingly.
Best Practices
Use Groups Instead of Individuals:
Assign permissions to groups rather than individual users where possible. This makes managing permissions easier as users come and go.
Regularly Review Permissions:
Periodically review site permissions to ensure that users have the appropriate level of access. Remove permissions for users who no longer need access.
Use Default Groups Wisely:
Utilize the default groups (Owners, Members, Visitors) effectively. Owners should be limited to a few trusted individuals, Members should include those who need to contribute content, and Visitors should encompass those who only need read access.
Training and Documentation:
Provide training and documentation for site owners on how to manage permissions. This ensures that permissions are managed consistently and correctly.